Ever since we shared our viral Christmas floor game that was played by thousands of people, I’ve had people asking me to create a generic floor game that you can play throughout the year. After four months of work putting together floor slideshows you can play at home, our at home floor party game is ready to download and play!
If you love the game show The Floor, you are going to love this floor inspired party game! Players go head to head to be the first to guess the image on the screen in all sorts of different categories from cereal brands to fast food restaurants!
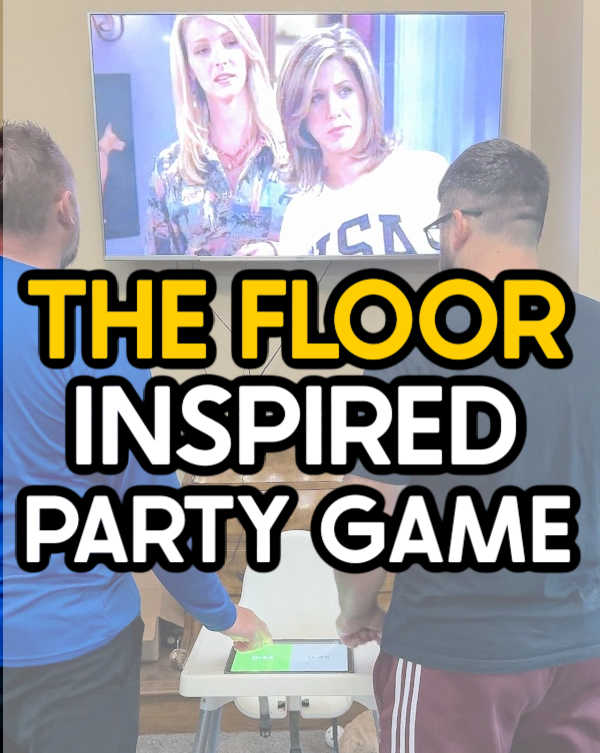
At Home Floor Game
Over the past ten years, we’ve created all sorts of at home versions of popular game shows – everything from Christmas Jeopardy to an Easter deal or no deal game.
We’ve found that people love playing at home game shows as party games, so we knew after watching a season of the The Floor that we wanted to make our own version at home! We spent months putting together 36 different categories that you can use to play the game at home.
If you’ve never seen an episode of The Floor, you can stream season 1 and 2 now. The basic idea is that contestants battle against both each other and against the clock to try and guess images of specific categories.
As you win head to head battles, you win a part of the “floor” and eventually the person who ends up with the entire floor wins the game. It may sound a little complicated, but it’s actually super simple – especially since we’ve pretty much created the game for you!
This floor game sounds a little complicated on paper but in reality, it’s super easy as soon as you set it up!
There are 25 generic categories that are generic enough that everyone can play, things like “Walmart Finds” and “US States” and 12 that are designed to be more specialized categories like “Musical Movies” and “Star Wars” and “Dog Breeds.”
What You Need to Play
If you were trying to play this on your own, you would need to create a slideshow of images/text for every person playing. But luckily you’re not – you’re going to use the generic floor game slideshows we’ve played.
Category Slideshows and Printouts
You’ll need one category person playing. You can download 13 free generic categories (things like “Walmart Finds” and “US States”) that we created at the bottom of this post.
Want more categories?
If you want more categories, you can buy another 12 generic categories or 12 specialized categories (things like “Friends” “Marvel” and “Taylor Swift songs” – perfect for a Taylor Swift party) in my shop here.
I have an example of what a slide in a slideshow looks like below. You can see on the side how each slide shows an image of the superhero.
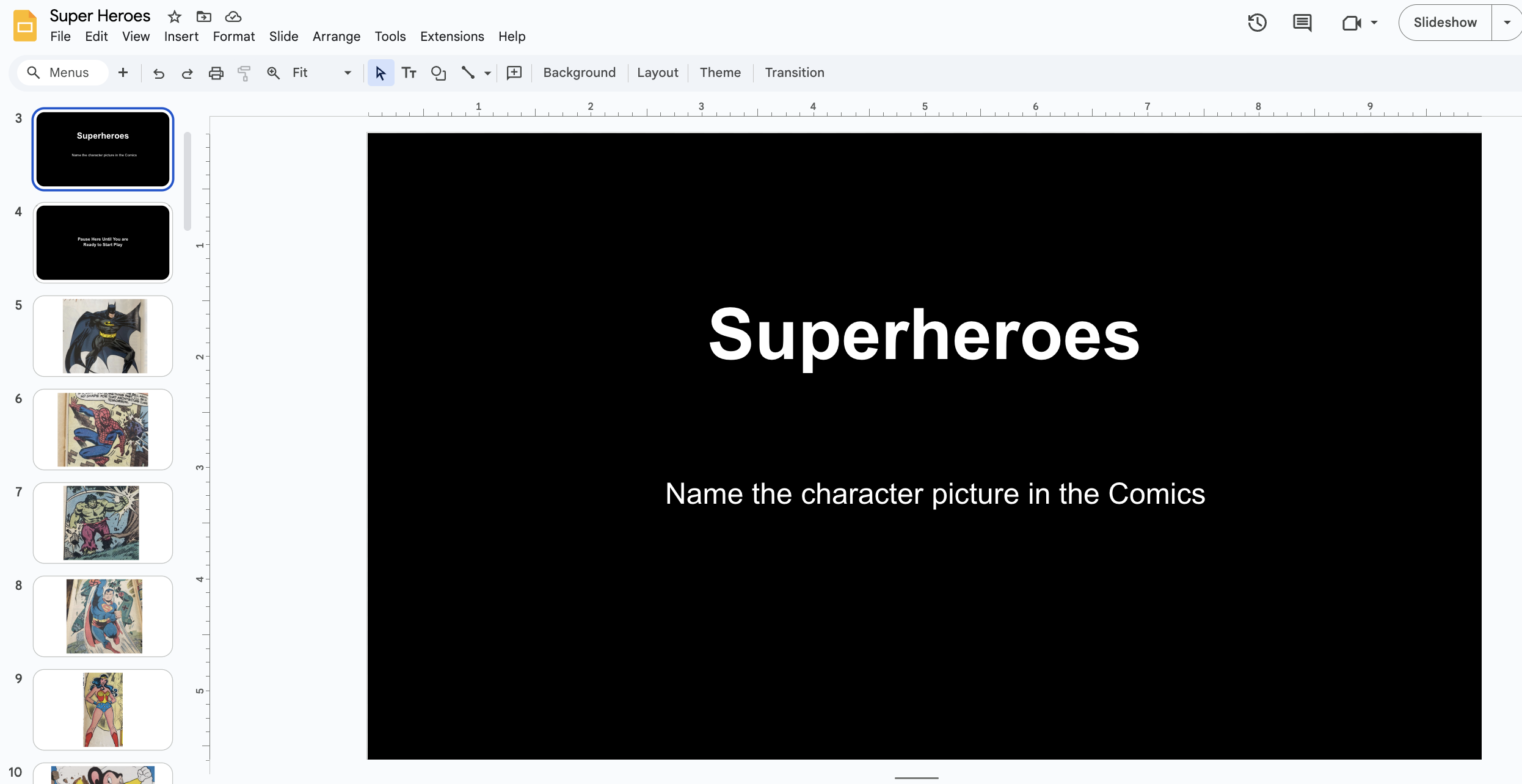
Important Note!
When you download the files at the bottom of this post, it’ll include a PDF with links to access each of the included slideshows. It will not include the actual slideshows, just links to access them.
Once you’ve chosen the categories you want to use for your game (one per person), you’ll also need printouts for each of the categories that you will use to setup your floor. If you’re using 10 categories, you’ll need 10 printout sheets. If you are using 24, you’ll need all 24 printout sheets.t
These printouts are included with the free category slideshows you can download at the bottom of this post.
And lastly, you’ll need a printed list of the categories that you’ve selected to use that you can cut out and put in a bowl to be your random generator (to choose who goes first, who challenges next, etc.). All of these are included in the printable download at the bottom of this post as well.
TV and Phone/Computer
You’ll need a TV that is large and visible to the entire group and a phone, tablet, or computer that can either mirror to a TV or can connect to the TV via an HDMI cord. It is MUCH easier to play if you mirror than to hook up via HDMI but it will also work if you don’t have mirroring capabilities.
Tip!
If you’re not sure how to mirror (also called casting or sometimes streaming) from your phone or a table to a TV, I have some basic instructions below in this post. You can also search “how to cast from [insert your phone type here] to [insert your type of TV] for specific instructions. Or ask someone more tech savvy than you for help – it’s pretty easy but every phone and TV handles it a little different!
High-speed WiFi is essential
High-speed WiFi is essential to this game because you’ll be connecting to Google Slide presentations that are on the internet. If you have a poor connection, it’ll be difficult to play this game because you may have lag time between slides.
Chess Timer & Google Slides App
One of the key parts of the floor game is the timer and being able to switch back and forth between whose timer is running. A chess timer app is PERFECT for this floor inspired party game because the timer switches between two people’s time simply by pressing the app screen.
I highly recommend downloading it on a tablet. A phone will work but a tablet is much better because the larger surface size make it much easier to tap quickly with one finger.
You can download the chess timer app I used on Apple here or Android (Google Play here.

In addition to the chess timer app, you’ll also need to download the Google Slides app if you’re planning on using your phone to play this game (the easiest way to do it). Download it here on Google Play or here for Apple IOS.
Post-It Notes
In addition to the all of the above, you’ll also need post-it notes available for people to write their name on to show their current spaces they own on the floor.
If you want to skip the post-it notes, you could just have people stand up by their spaces but it can be a lot of standing, so I highly recommend the post-it note method.
We found having people write their name on post-it notes then placing them on their spaces on the “floor” was the easiest way to represent this! You’ll need one post-it note per person/category.
Game Prize
I highly recommend some sort of worthwhile prize for the ultimate winner. The game show does $250,000 for the ultimate winner and $20,000 for each episode winner. Something like a gift card, $25 (or more – it’s a lot of work to win), or some sort of game show themed prize would be great!
Supply Checklist
As a quick recap, here’s a checklist of what you’ll need to play:
- Category slideshows – one per person (available to download in this post)
- Category printouts – matching the slideshows
- TV + Phone/Computer
- High-speed WiFi
- Chess Timer App
- Google Slides app – if you’re doing this on your computer
- Post-It Notes – one per person with their name written on it
- Prize for the winner
how to setup this floor game
Before you’re ready to play, you need to start by setting up the actual game – this is pretty simple, but it needs to happen before you get other players involved because the TV to phone setup sometimes takes a bit!
1 – Determine Number of Players and Categories
Start by figuring out the number of people playing and choose one category from the provided categories per person for the game.
I recommend having at least nine people to play, but you could always play less if you want. You could even just use the slideshows to play without doing the actual game.
Give them more choices
If you’d prefer to let people choose their categories before you create your floor, you can download up to 36 different categories and let people choose their categories from those 36 (instead of choosing for them based on the number of people you have). That way if you have someone who really wants to do the Star Wars category, you can include the Star Wars category!
Then you’d just setup your floor randomly after people choose their categories (and assign their post-it notes to them) instead of setting it up ahead of time.
2 – Setup Your Floor
After your choose your categories, it’s time to setup your actual floor.
- Print out the corresponding category sheet for each category you’ll be using.
- Place the category sheets in a grid on the ground, on a table, or up on the wall.
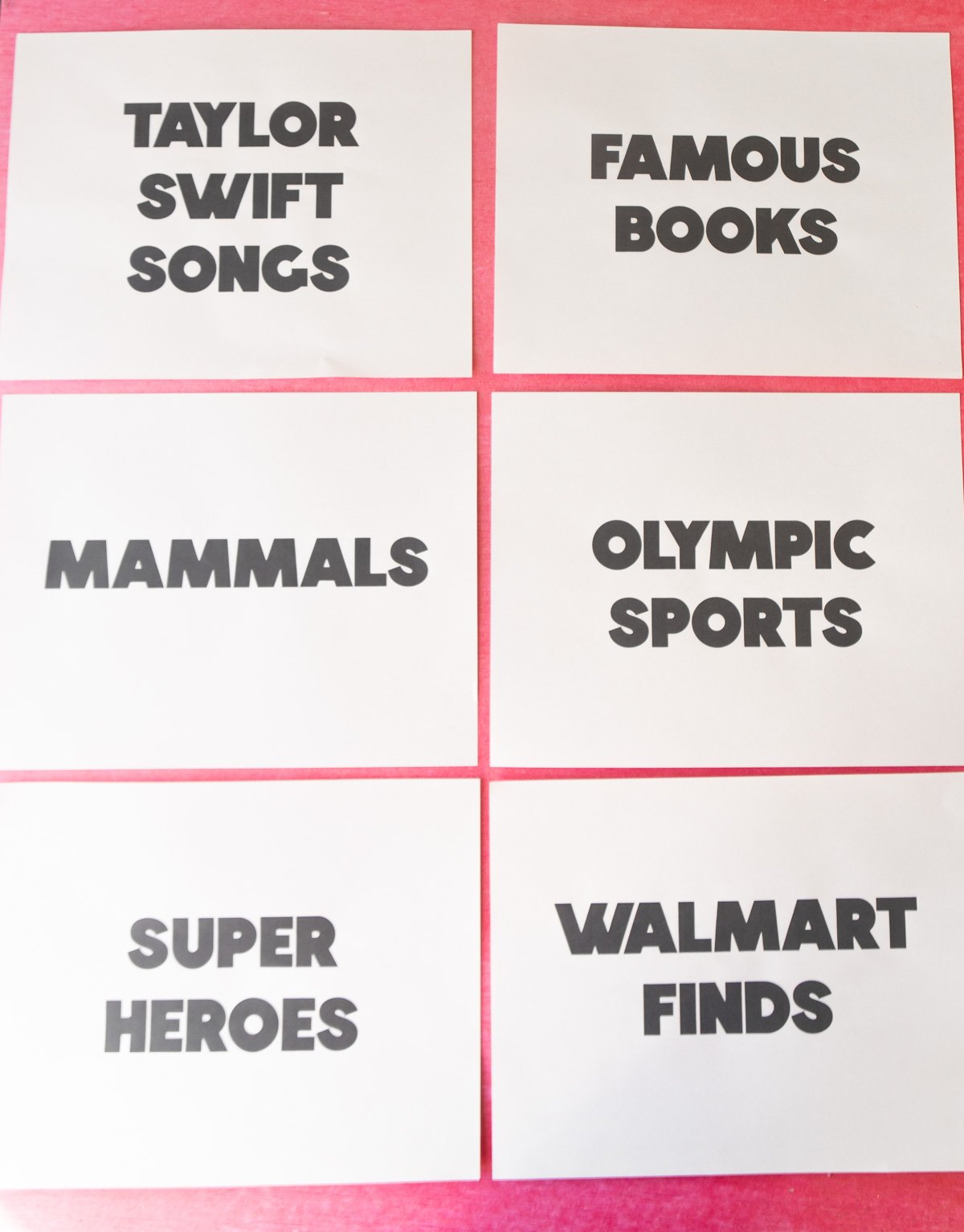
- Cut out the category names and put them into a bowl that’s easy to grab from.
- Write the name of anyone playing on a separate post-it note (one post-it note per player) and place the extra post-it notes nearby.
- Turn over the post-it notes and mix them up randomly to setup the game.
- Download your chosen chess app and make sure you know how it works.
- Test the hookup from your phone/phone to your TV screen to make sure the connection works well. I’ve included detailed instructions for how to use the Google slides at the bottom of this post.
- Place a table with the chess app right in front of the TV so both players have a good view of the TV.
Where are the answers???
I don’t assume that you’ll know the answers for all of the categories. Not everyone knows as much Star Wars trivia as I do! The answers for each of the slideshows are included in each individual slideshow in the speaker notes for each slide.
Speaker notes show up right below the slide automatically when you open the slideshows on a computer. If you’re opening the slideshow on a phone (using the Google Slides app), you will need to get into presentation mode and connect to an external display before you’ll be able to see the speaker notes with the answers. I have step by step instructions below (and in the PDF) explaining how to do this.
How to play this floor inspired game
This game is pretty simple, especially if you’ve watched the game show, but can be a bit confusing written out – I’m going to try my best! It’s easier to watch the video and see how it works!
Game objective: The goal of the game is to be the last person standing after everyone else has been knocked out.
The basic idea of the game is that everyone will compete head to head to name pictures (or fill in the blanks for some of the slideshows) in generic or specialized categories that are shown on a screen. Whoever’s time runs out first is out and the other person continues going.
1 – Assign People to Categories
To start the game, you have to determine who will start on each category. Your floor should already be created but if not, create it first by following the instructions. Then:
- Select one of the name post-it notes randomly. Whoever’s name is on it chooses gets to choose their category first and places the post-it note with their name on it. They should choose the category they feel they are the most knowledgeable in.
- Select another post-it note randomly and have that person choose their category.
- Keep going until everyone has been assigned to a category.
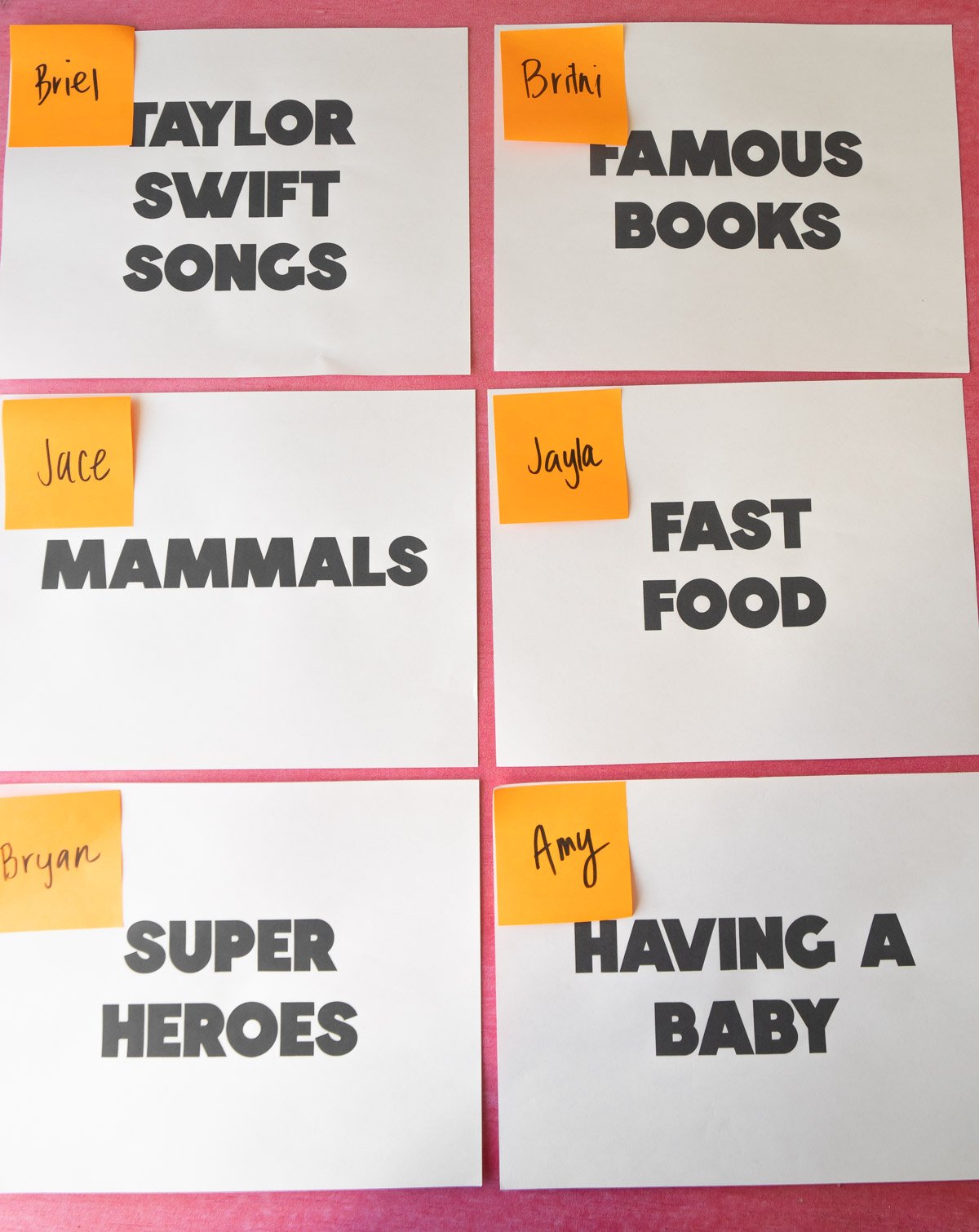
2 – Choose the first Challenger
Once everyone has their assigned category, choose a random category out of your category bowl. Whoever is assigned to the first category, they’re the first challenger.
The challenger can choose anyone whose square on the floor is touching theirs on a side – not diagonal. So for example in the picture above, if the challenger was Having a Baby (Amy), they could only choose to Fast Food or Superheroes but not Mammals (because it’s diagonal).
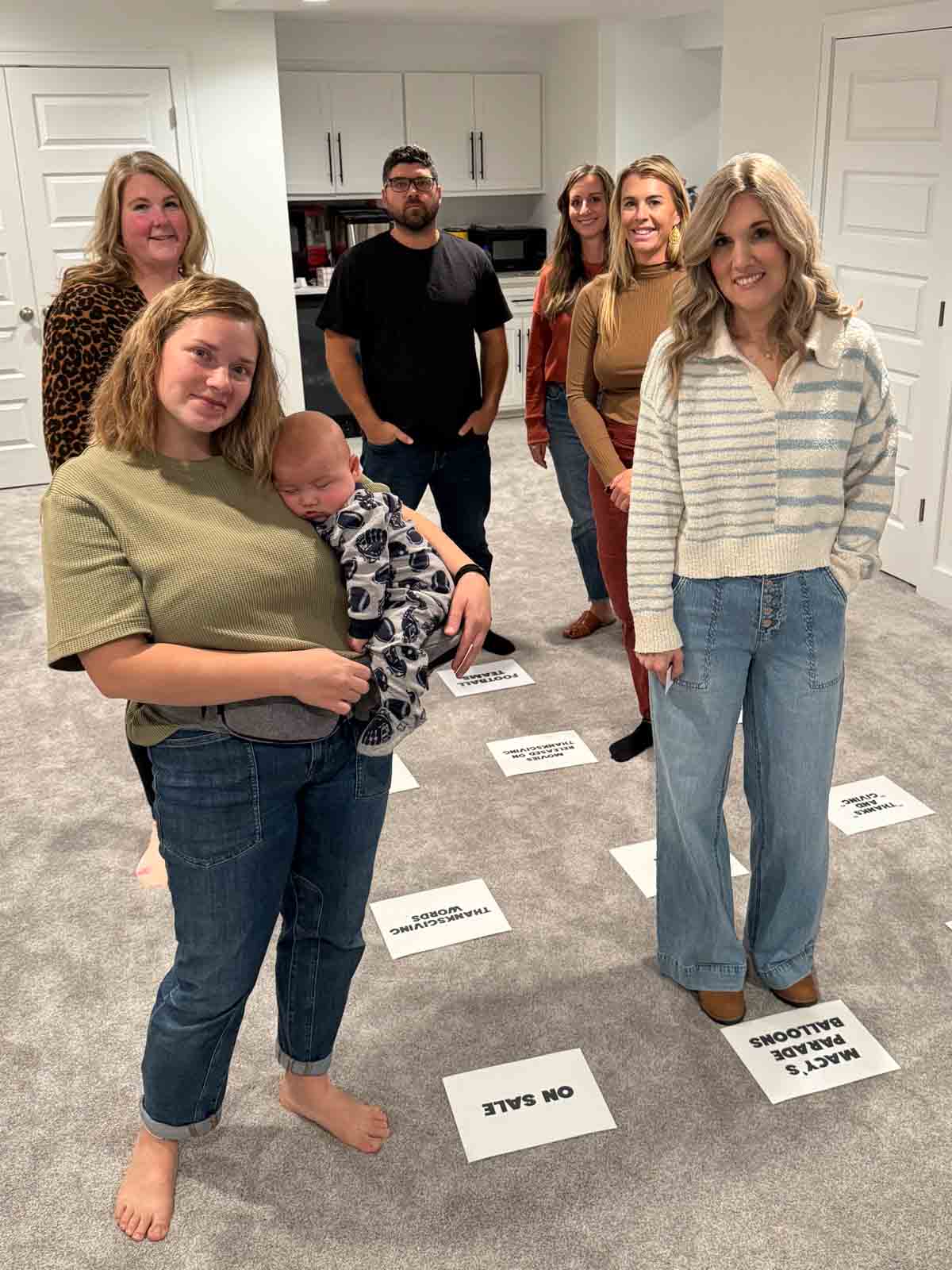
The slideshow category for this challenge will be the category of the person who is challenged (not the challenger). So if the category you chose randomly is Having a Baby and they choose to challenge the person who has Fast Food, the category of the challenge would be Fast Food (not Having a Baby).
3 – Do a Head to Head Challenge
Both players included in the challenge should come to the front of the room and stand on either side of the table with the chess timer, angled toward or facing the TV so they can both see it.
Set the chess timer for 45 seconds and make sure the players know how the timer works. Pull up the corresponding floor inspired slideshow in Google Slides (Actors in our example above). Open it to the first screen in the slideshow so that once everyone is ready, you are able to click through to the opening image/text clue.
Note!
Each slideshow has four slides before the actual challenge images show up on the screen so that when you open it up they can’t see anything. When you open the slides for the first time on a computer, you can see four slides so this was intentional (so people can’t see the images). The first slide is always the same, the second slide will give the category, and the third slide will give a description of what the person is trying to guess.
When everyone is ready, the host should show the first image on the screen and the person who was challenged hits their side of the chess timer app to start the timer for the other person.
The challenger has to guess the image (or missing word) on the slide, the host (aka you) says yes to confirm its correct, the challenger hits their side of the chess timer, which will then start the timer for the person who was challenged.
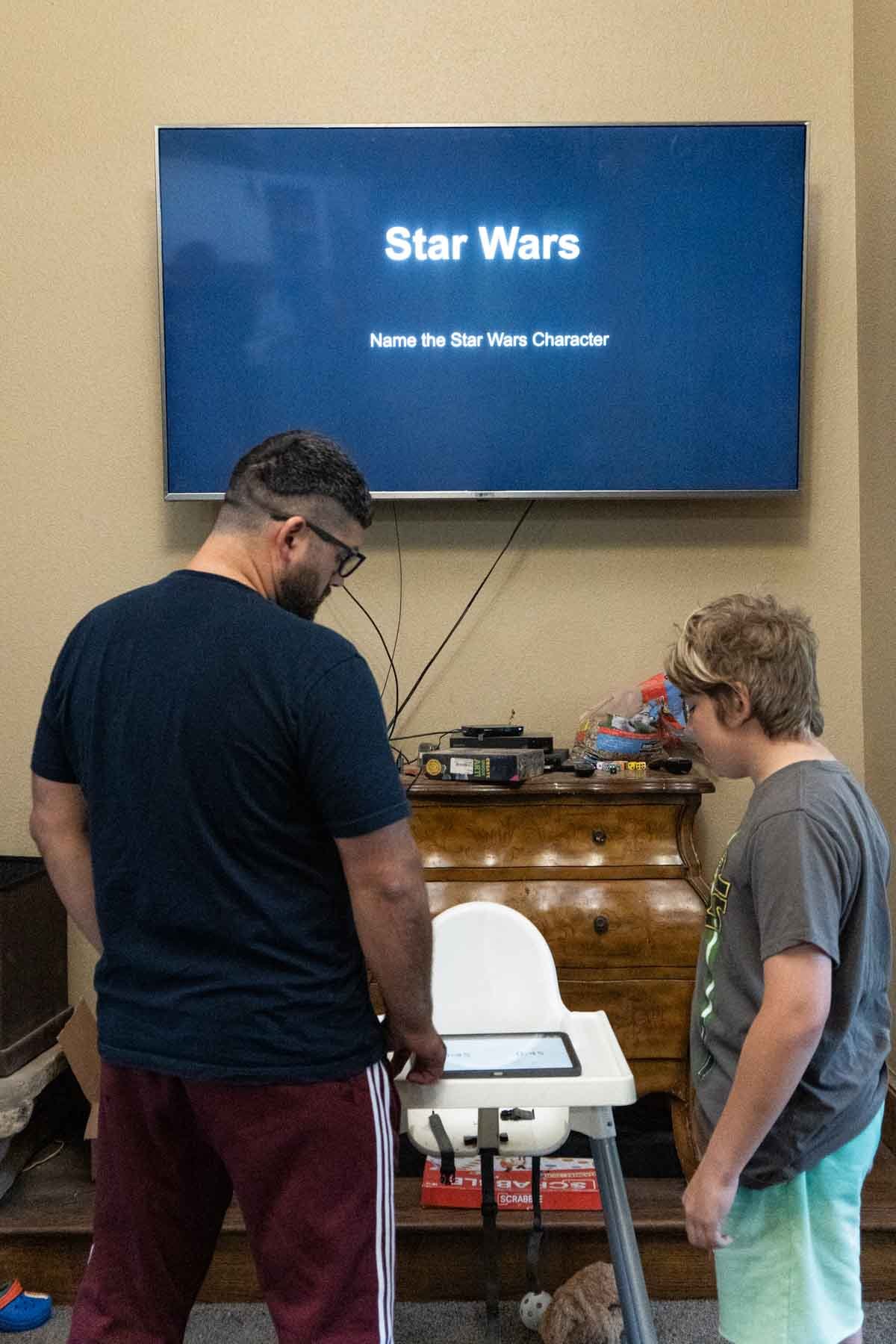
Once a slide is guessed correctly, the host should move onto the next slide, and the challenged player then has to guess the image on the screen.
This play keeps going back and forth unless at some point one of the players doesn’t know something on the screen. If they can’t come up with the answer, they can say pass. The host counts for three seconds then puts a new image up on the screen (passing the one they don’t know) – the same person who passed then can guess the new image on the screen to continue their game. They should NOT press the timer, it’s still their turn.
Keep going back and forth until one player runs out of time and the other player wins the challenge.
important game play notes
- Players can only hit the timer AFTER the host has confirmed the answer. The host should be attentive and know the answers (they’re included in the slideshows) to keep things moving quickly.
- Players are responsible for hitting the timer to stop their time and start the other players time. If you have older players who might struggle a bit with the hitting the timer bit, you can have a pinch player help with hitting the timer.
- After you pass, it’s still your turn. When the new image comes up, the person who passed still has to guess that image correctly (or pass again). There’s no passing your turn – just passing an image!
Game Play Video
I’ve included a video below showing the game play to give you a better idea of how it works – it’s much easier to get visually than reading!
4 – Someone Wins a Challenge
Whoever wins the challenge, meaning their time didn’t run out, stays in the game. The person whose time ran out loses the challenge and is out of the game. They can still watch (it’s really fun to watch!) but they will no longer be playing. It’s a lot easier to come up with the answers when you’re not in the hot seat saying them out loud!
What happens with the winner depends on if the winner is the challenger or the person who was challenged. It’s similar but slightly different!
Challenger wins – the challenger should turn over the category page (to indicate that the category has been played) of the category that was played but leave it in the grid to indicate they still have that space on the floor. They cross out the name of the person they challenged on the post-it and add their name to the post-it note, so there will now be two post-it notes with the challengers name, indicating they have two spaces on the floor.
Non-challenger wins – the non-challenger will turn over their category page, place their post-it note on their category page, and then cross out the name of the challenger on the challenger’s category (keep the category face up) and write their own name. The non-challenger now takes over the challenger’s category as their own.
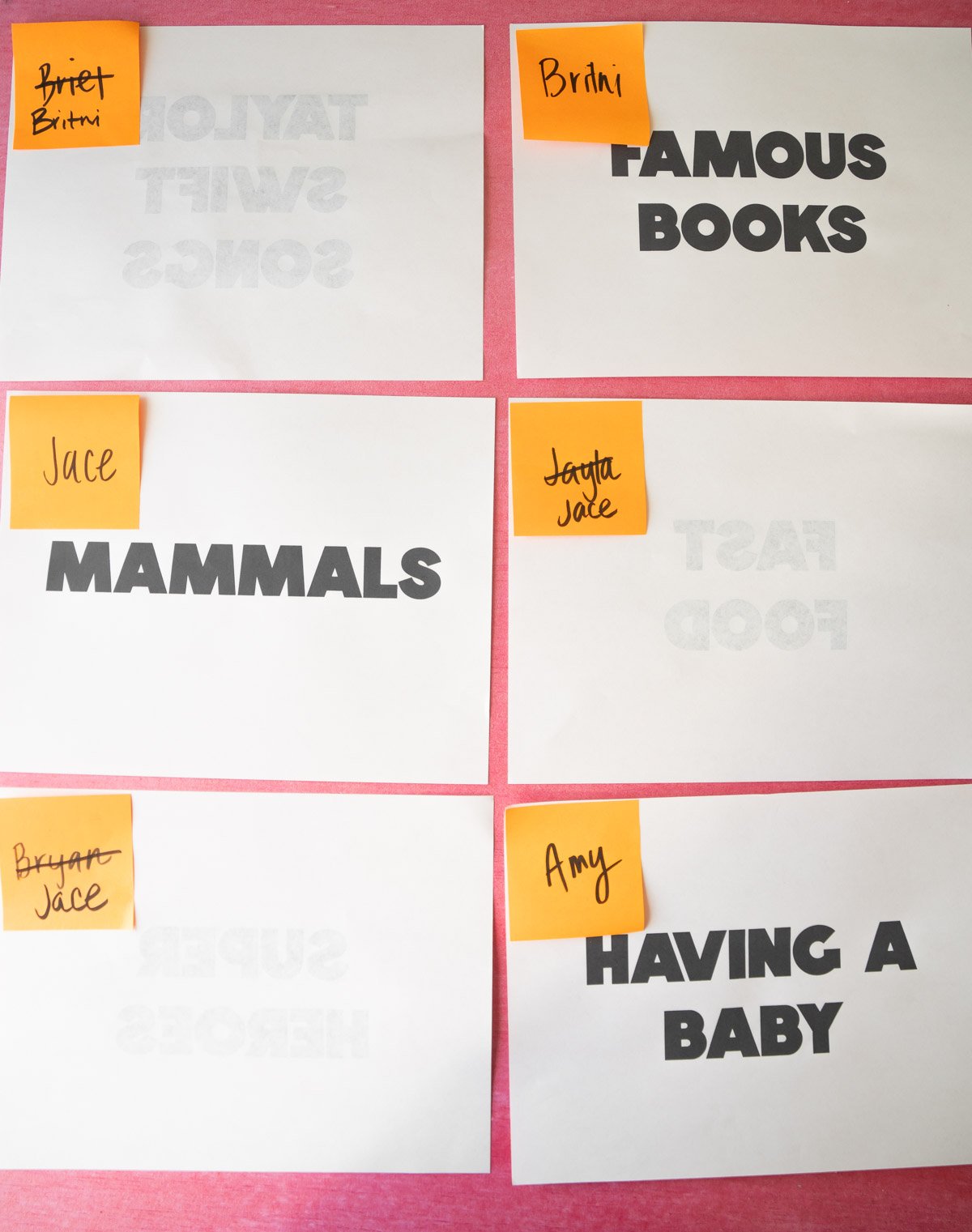
Important Notes!
The post-it notes are used to keep track of who “owns” each of the spaces in the grid. When someone challenges and beats a person, they take over all of their spaces – crosses out their name and replaces it with their own. The winner of the game is whoever takes over all of the spaces!
Any categories that are turned over are categories that have already been played – categories can only be played once. There should only be one category face up for any individual person at any time (they may have one face up category and six face down ones out of play). The face up category is their category they’ll be challenged in!
5 – Challenge again or don’t
Once someone has won a challenge and done all of the flipping categories and crossing out post-it notes that I mentioned above, they then have a choice of what to do next. They can choose one of two options:
- Go sit back down and wait until they’re challenged to play again, the equivalent of going back to the floor in the game show. If they choose this, return to the choose a challenger section above and start from there with a new random challenger.
- Challenge someone else immediately – follow the instructions above for doing a head to head challenge. They can keep challenging people until they lose or choose to go back to the floor.
What happens if someone has multiple spaces?
If you challenge someone who has multiple spaces (all flipped over other than one), you’ll challenge them in whatever category is still face up. If the challenger wins, they’ll cross out that person’s name on all of the post-it notes (or add their own on top) and take over all of those spaces.
This idea continues throughout the entire game – you take over whatever spaces other people have until only one person is remaining and has all of the category spaces!
How to Win this floor inspired party game
This game ends when someone has won all of the categories of the board and is the last person standing (aka last person with post-it notes on their floor categories). This can happen quickly or not so quickly depending on how many different categories and players you have!
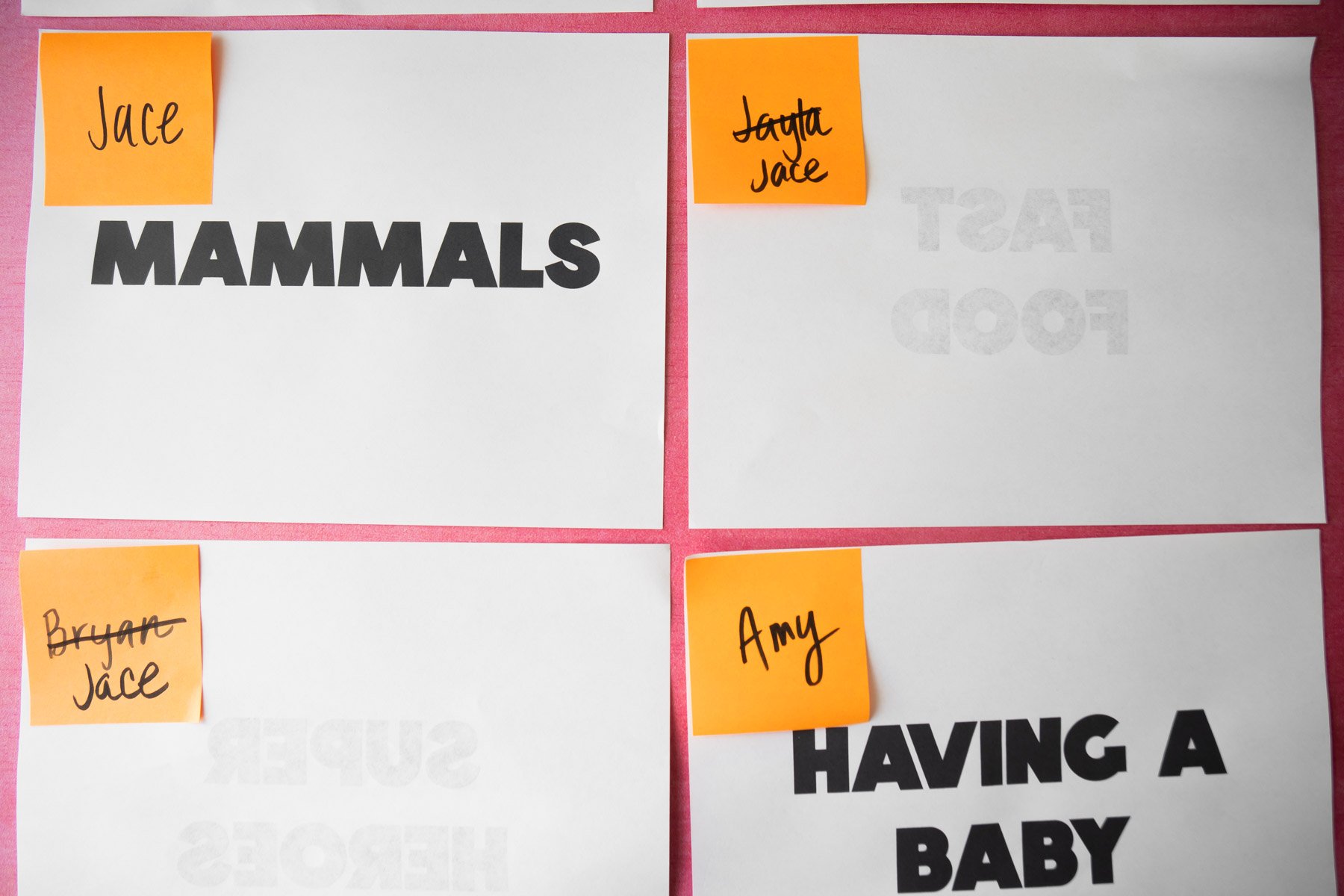
How to get the game into presentation mode to play
Okay, so let me caveat this section by explaining that every phone and every TV is a little different, but here’s the general process for playing the game using a phone and a TV via mirroring or streaming.
1 – Download the Google Slides app
Start by downloading the Google Slides app on your phone if you haven’t already. It won’t work without the app on your phone unfortunately. Download it here on Google Play or here for Apple IOS.
2 – Mirror Your Phone to Your TV
Use whatever method you have to mirror or stream from your phone to your TV. This has to be done before you’re able to see the answers and able to present/play the game.
Here’s a good article from Apple on how to mirror from an iphone. And here’s one from Google on how to cast from an Android to a TV.
3 – Present the Category Slideshow
Open the slideshow you want to play in the Google Slides app. You’ll see the title slide plus three other slides (with no images on them) but no answers or speaker notes when you originally open the slideshow. It’ll look like the picture below.
Picture Note!
The pictures below are from our Thanksgiving version of the game but it still works the exact same way so we didn’t take additional screenshots!
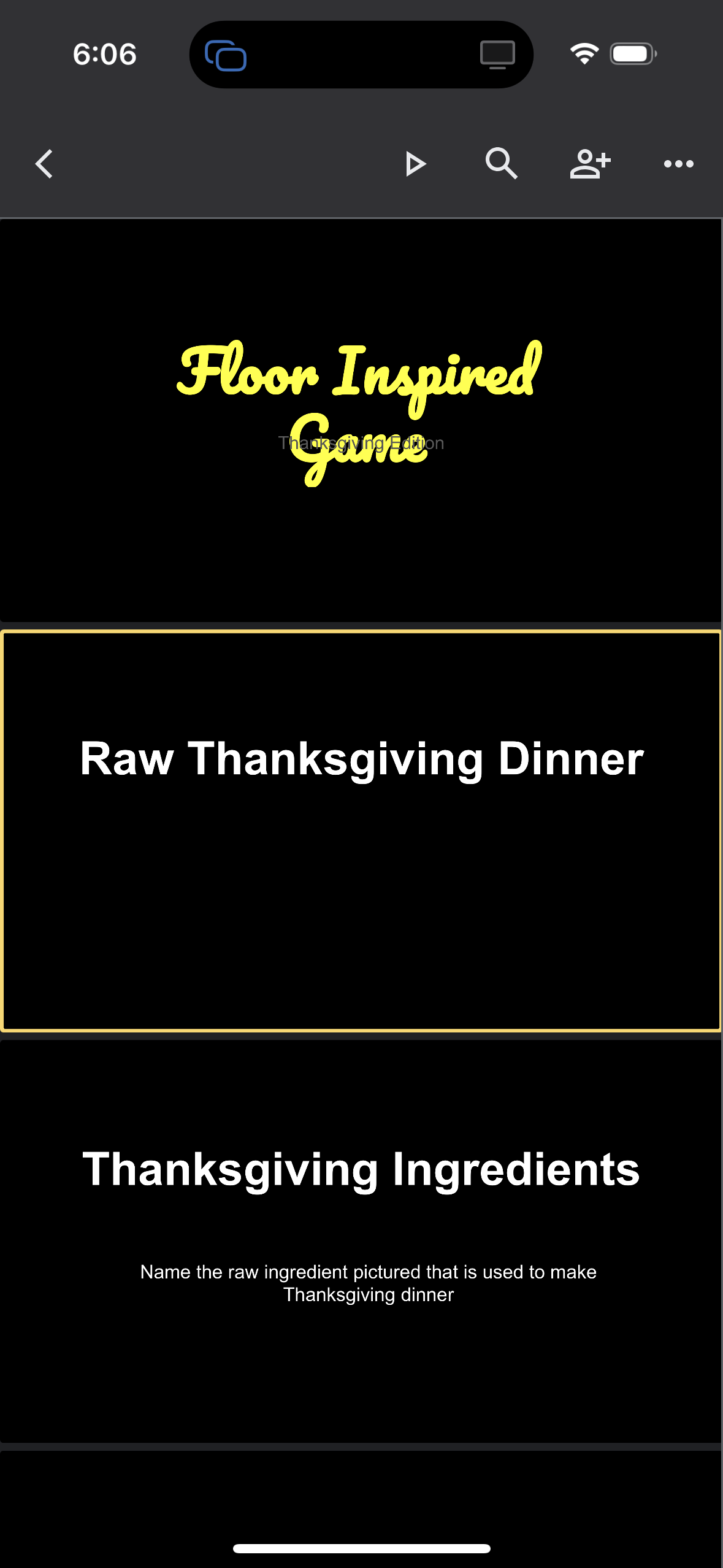
There is a triangle (play) button up at the top of the slideshow. Click that now and it should show you the presentation options below. Select the EXTERNAL DISPLAY option – this will put the slideshow into presentation mode, presenting it on whatever TV you’re connected to.
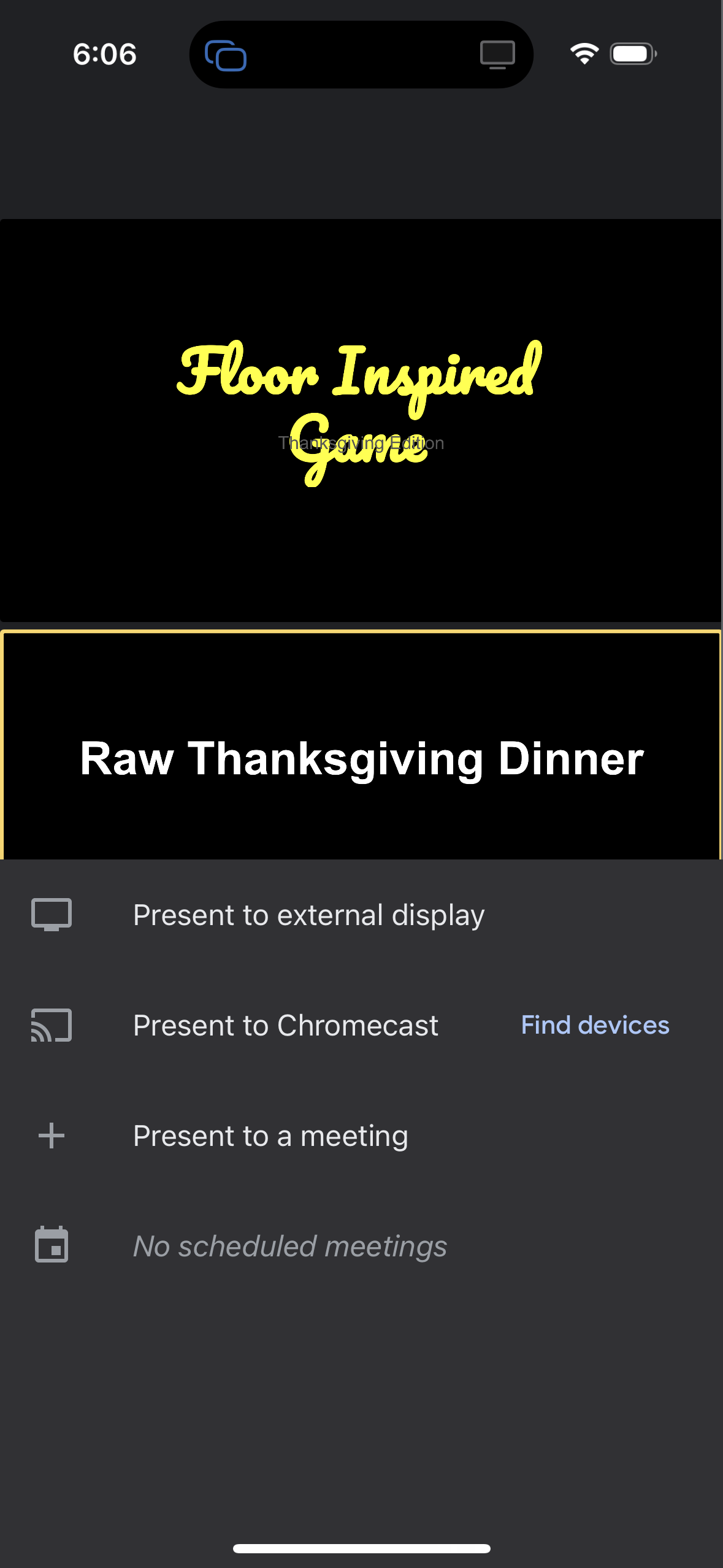
Once you’ve selected the present to external display button, the display on your phone should change to show presentation mode that looks like the below screenshot. It will have the main picture at the top, the slide number below that, and then the answer below that (in the speaker notes section).
When someone has answered correctly (or passed), swipe on the screen to get to the new picture!
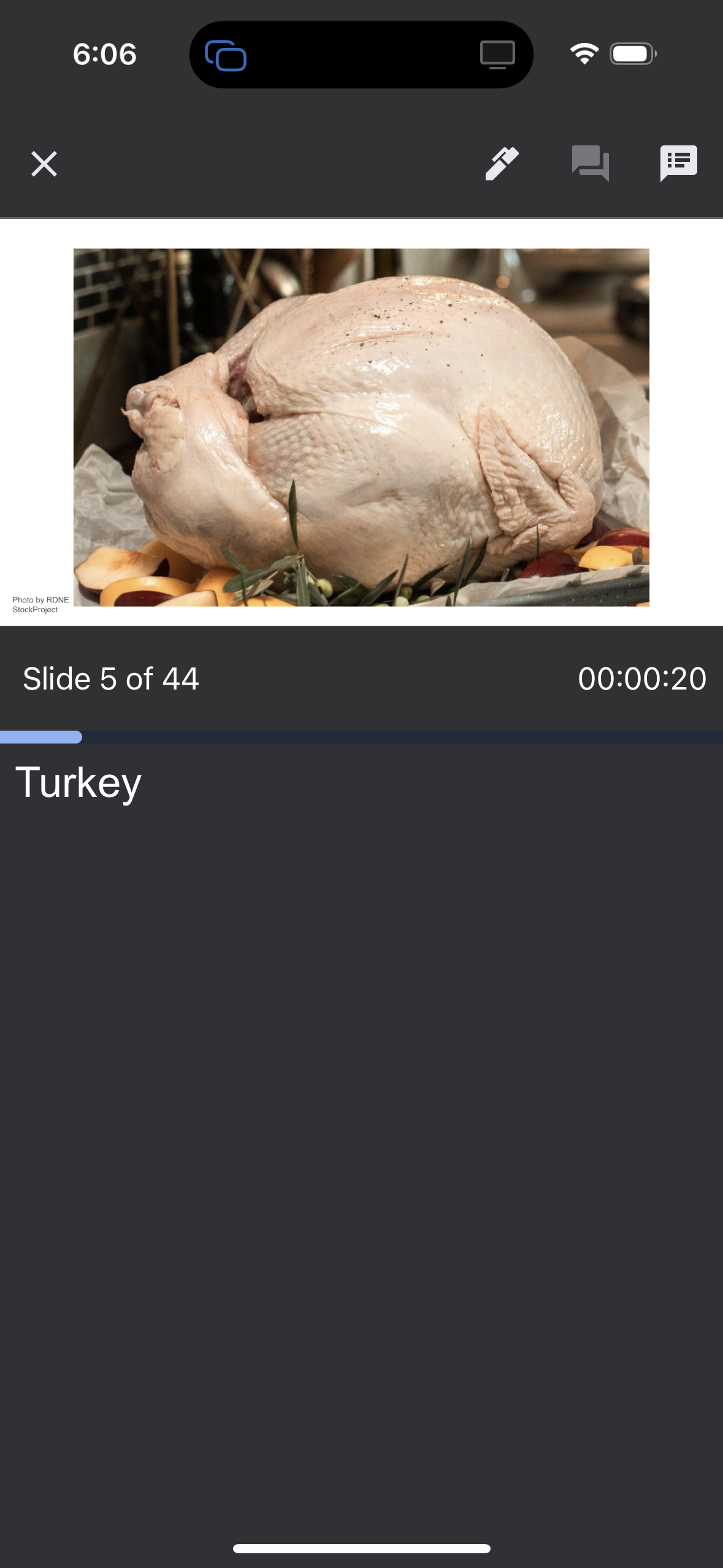
Game FAQs
Where are the answers?
If you open the Google slideshow on a computer, each of the slides has an answer that you can see in the speaker notes at the bottom of the page. This is a great way to preview the answers if you’d like.
To see the answers on your phone, you’ll have to be in presentation mode – I’ve shared step by step instructions in the section above on how to do this. It’s not hard, but Google has made it a little tricky to find if you don’t know what you’re looking for!
We don’t have a printout of the answers for this particular game because you’re going to want to have the answers right on the slides themselves to keep up with the speed of this game!
How do I get to the slideshows?
If you download the PDF at the bottom of this page or purchase it in my shop, it will come with a one-page PDF that includes links to each of the Google slideshows in it. They are NOT editable so that we don’t have people all over the world messing with them.
How many floor slideshows are there?
There are 13 starter slideshows that you can download for free below. You can purchase up to 24 more slideshows in my shop here. Make sure to choose the option you want in the dropdown.
Or you can also get Christmas specific categories here or Thanksgiving specific categories (from our Thanksgiving floor game).
More Party Games
Want some other fun party games to play along with this floor inspired game?
- Fun board games for adults – the best board games for game night!
- Outdoor party games – all sorts of great party games to play outside!
- Games using water – tons of water games for summer parties! Or you could do water balloon games!
- Minute to win it games – tons of different ideas that can all be done in a minute!
- Scavenger hunt games – tons of different scavenger hunt ideas, templates, and printables!
Download the Floor Categories
Enter your first name and email address in the form below to get the printable free download PDF. You will receive a link to download the PDF to your email within minutes. Print on card stock and you’re on your way.
If you do not see the form, click here to get to it. If you do not see the email with the printable design templates immediately after you fill out the form, make sure to check your promotions, spam, and junk folders!
If you’d prefer to not provide your email address OR you want more categories, you can get them in my shop. (The starter pack of 13 categories available in my shop are the same as the ones you can download free below).
The shop has 12 more generic categories and 12 speciality categories available. Or you can buy a pack of all the categories!
The file will include:
- Printable instructions
- One page document with links to twelve generic category slideshows
- Thirteen matching generic category printout sheets
- One page document with the category list for the random drawing
You can see 36 categories available in my shop in the picture below. Categories 25-36 are the speciality categories (more specialized than the generic ones). The only one is missing is #36, which is Netflix.
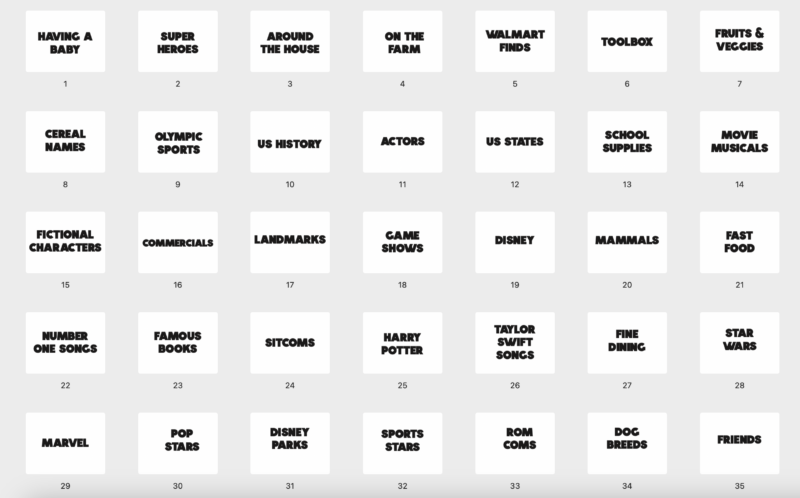












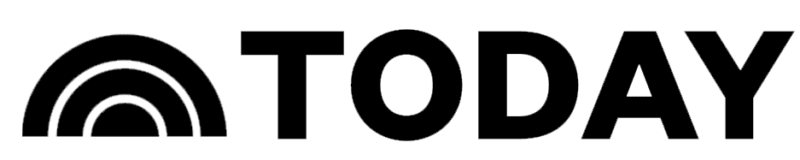
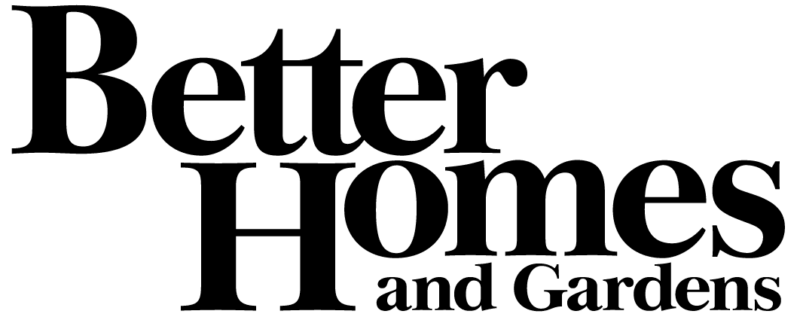
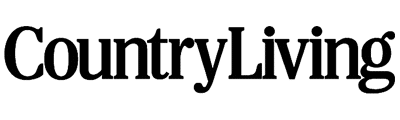
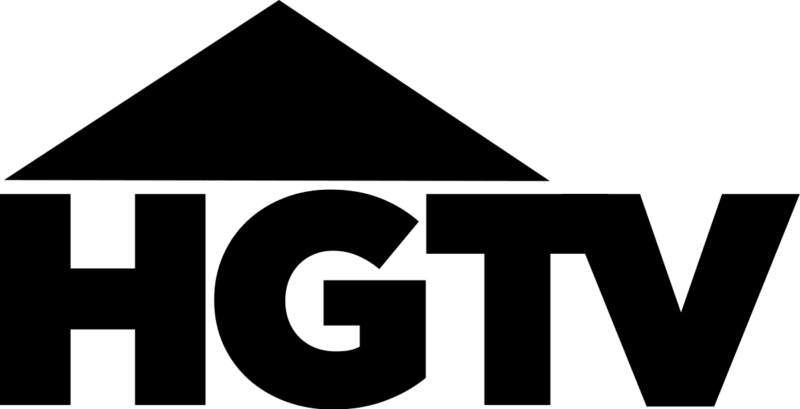

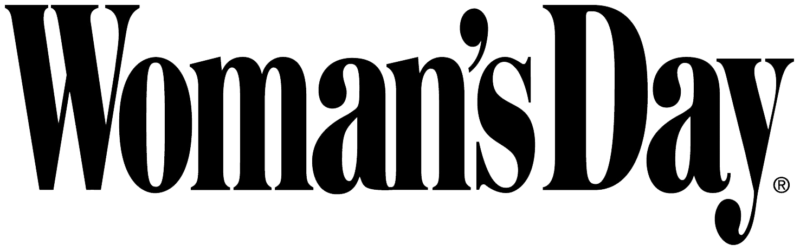

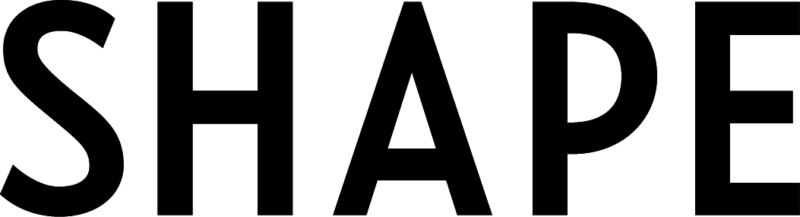

Leave a Reply